Der fünfte Teil eines Tutorials zu essentiellen Arbeiten mit Geographischen Informationssystemen (GIS) unter Verwendung vom openSource Quantum GIS (QGIS). QGis kann hier kostenlos heruntergeladen werden.
Mehr Fachliteratur zum Umgang mit QGIS
Tutorial 1: Georeferenzierung von Karten mit QGis
Tutorial 2: Erstellung einer topographischen Karte
Tutorial 3: Konvertierung von GPS-Daten (GPX to SHP)
Tutorial 4: Digitalisierung von Karteninhalten (Punkte, Linien und Polygone)
Tutorial 5: Einfache Geländeanalyse von Höhendaten (Raster)
Tutorial 6: Verbinden von Shape-Files mit CSV-Dateien (tablejoin)
Tutorial 7: Einbindung von WMS-Diensten im GIS (WMS, WCS, WFS)
Tutorial 8: OpenStreetMap (OSM) – Import und Export mit QGis
weitere QGIS Fachliteratur: 10 Bücher zur Weiterbildung in QGIS
Zielstellung
QGis bietet ab der Version 1.8.0 eine integrierte Geländeanalyse in seinen Raster-Tools. Dieses Tutorial stellt die neuen Funktionen vor.
Ziel ist die Analyse eines Rasterdatensatzes mit Höheninformationen hinsichtlich Neigung, Perspektive, Schummerung, Relief und Rauhigkeit und die Darstellung dieser.
Arbeitsmaterial
Quantum GIS 1.8
Höhenwerte (Raster) zum Beispiel aus den Beständen des freien ASTER oder SRTM mit (30m bzw. 90m räumlicher Auflösung).
Schritte
- Import der Ausgangsdaten
- Durchführung der Geländeanalyse
2.1 Neigung
2.2 Perspektive
2.3 Schummerung
2.4 Relief
2.5 Rauhigkeit
1. Import der Ausgangsdaten
Ich entscheide mich zur Vorstellung der Geländeanalyse-Tools für ein ASTER Höhenwert-Datensatz, der vor allem durch seine räumliche Auflösung von 30m x 30m „sehr“ (für kostenlose Daten) detaillierte Geländeinformationen bereithält. Den Link zum Download findet sich hier.
Habt ihr den Datensatz euer Wunschregion heruntergeladen, muss dieser in QGis importiert werden. Zieht dafür einfach das xyz.tif aus eurem Downloadordner in die Layerübersicht von QGis (Abb. 1). QGis stellt sofort eine Ansicht in Grauwerten bereit, auch erkennt es das Koordinatensystem der Aster-Daten und stellt das Projekt automatisch auf WGS84 ein.

Mehr Fachliteratur zu QGIS
Mehr Informationen über QGIS und seine Bedienung finden sich in diesen Büchern.
2. Durchführung der Geländeanalyse
Schauen wir uns die Geländeanalsye-Toolbox unter „Raster – Geländeanalyse genauer an (Abb. 2). Die neuen Funktionalitäten stellen eine gute Möglichkeit dar, Daten schnell zu analysieren und einen ersten Überblick zu erstellen. Generell sind die Konfigurationsmöglichkeiten der einzelnen Tools eher überschaubar, sollten höhere Anforderungen für die Bearbeitung der Daten herrschen, rate ich zur Terrainanalyse mit GRASS Gis.

2.1 Neigung (Slope)
In geomorphologischer Hinsicht ist die Neigung einer der wichtigsten Parameter. Sie gibt Auskunft über lokale Reliefenergien und bestimmt u.a. die Lagestabilität der Auflage/Böden – entsprechend auch die der Nutzung.
Über „Raster – Geländeanalyse“ wähle ich nun „Neigung“. Das Konfigurationsmenü (Abb. 3) öffnet sich und benötigt folgende Eingangsinformationen:
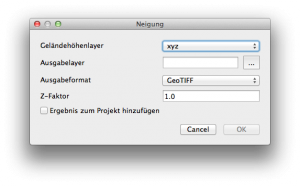
Geländehöhenlayer: Hier wähle ich mein Aster Geo-TIFF (in meinem Fall xyz)
Ausgabelayer: Speicherort der Berechnungsergebnisse
Ausgabeformat: GeoTIFF ist voreingestellt
Z-Faktor: dieser Wert dient als Anpassungsfaktor, wenn x- und y-Angaben eine andere Einheit haben, als die Höhenwerte.
Die Ergebnisse (Pixelwerte der Ausgabe) geben den Grad der Inklination an (Abb. 4).
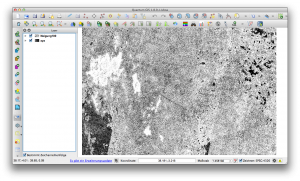
2.2 Perspektive (Aspect)
Die Bestimmung der Ausrichtung eines Standorts ist in vielerlei Hinsicht wichtig. Sie bestimmt sowohl die Fläche der solaren Einstrahlung, als z.B. auch hydrologische Parameter im Bereich eines Einzugsgebietes.
Über „Raster – Geländeanalyse“ wähle ich nun „Perspektive“. Das Konfigurationsmenü (Abb. 5) öffnet sich und benötigt folgende Eingangsinformationen:
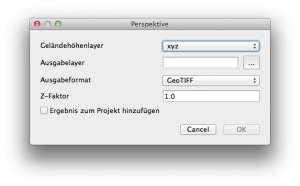
Geländehöhenlayer: Hier wähle ich mein Aster Geo-TIFF (in meinem Fall xyz)
Ausgabelayer: Speicherort der Berechnungsergebnisse
Ausgabeformat: GeoTIFF ist voreingestellt
Z-Faktor: dieser Wert dient als Anpassungsfaktor, wenn x- und y-Angaben eine andere Einheit haben, als die Höhenwerte.
Die Ergebnisse (Pixelwerte der Ausgabe) geben die Exposition in Grad an (Abb. 6).
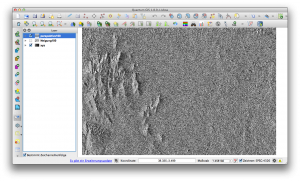
2.3 Schummerung (shaded relief)
Bei der Schummerung wird eine künstliche Lichtquelle auf die Geländehöhen geworfen. Im Ergebnis lässt sich die Oberflächenform des Geländes gut veranschaulichen.
Über „Raster – Geländeanalyse“ wähle ich nun „Schummerung“. Das Konfigurationsmenü (Abb. 7) öffnet sich und benötigt folgende Eingangsinformationen:
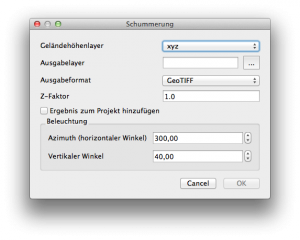
Geländehöhenlayer: Hier wähle ich mein Aster Geo-TIFF (in meinem Fall xyz)
Ausgabelayer: Speicherort der Berechnungsergebnisse
Ausgabeformat: GeoTIFF ist voreingestellt
Z-Faktor: dieser Wert dient als Anpassungsfaktor, wenn x- und y-Angaben eine andere Einheit haben, als die Höhenwerte.
Beleuchtung: Hier lässt sich der Einfallswinkel der künstlichen Beleuchtung verändern.
Die Abbildung 8 zeigt das Schummerungsergebnis.
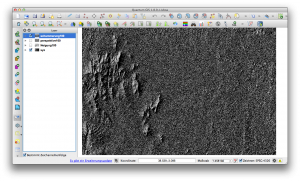
2.4 Relief
Hinter dem Punkt „Relief“ verbirgt sich eine Visualisierungsmöglichkeit der Höhenwerte in gruppierten Stufen und Farben, wie man es typischerweise aus Atlanten kennt.
Über „Raster – Geländeanalyse“ wähle ich nun „Relief“. Das Konfigurationsmenü (Abb. 9) öffnet sich und benötigt folgende Eingangsinformationen:
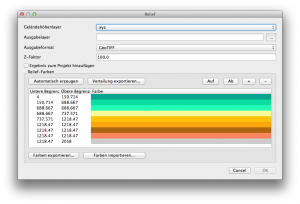
Geländehöhenlayer: Hier wähle ich mein Aster Geo-TIFF (in meinem Fall xyz)
Ausgabelayer: Speicherort der Berechnungsergebnisse
Ausgabeformat: GeoTIFF ist voreingestellt
Z-Faktor: dieser Wert dient als Anpassungsfaktor, wenn x- und y-Angaben eine andere Einheit haben, als die Höhenwerte.
Relieffarben: Hier lassen sich Höhenschichtfarben definieren, automatisch generieren und im- bzw. exportieren.
Die Abbildung 10 zeigt das Schummerungsergebnis.

2.5 Rauhigkeit
Das Rauhigkeits-Tool bestimmt Rauhigkeitswerte des Terrains über die Analyse benachbarter Geländehöhen. Mehr dazu bei Riley et al. (1999).
Über „Raster – Geländeanalyse“ wähle ich nun „Rauhigkeit“. Das Konfigurationsmenü (Abb. 11) öffnet sich und benötigt folgende Eingangsinformationen:
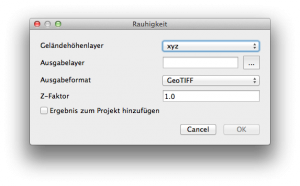
Geländehöhenlayer: Hier wähle ich mein Aster Geo-TIFF (in meinem Fall xyz)
Ausgabelayer: Speicherort der Berechnungsergebnisse
Ausgabeformat: GeoTIFF ist voreingestellt
Z-Faktor: dieser Wert dient als Anpassungsfaktor, wenn x- und y-Angaben eine andere Einheit haben, als die Höhenwerte.
Die Abbildung 12 zeigt das Rauhigkeitsergebnis.
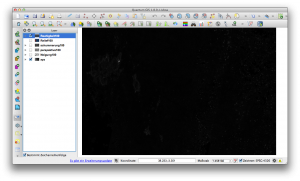
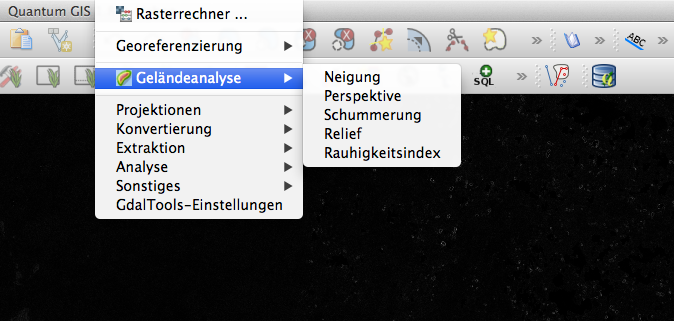


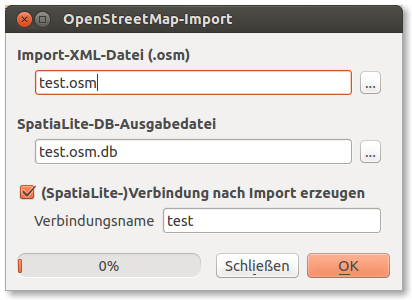
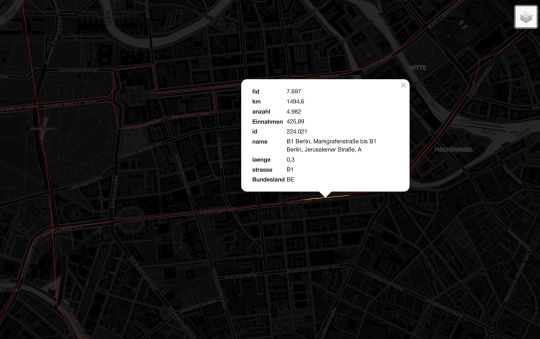
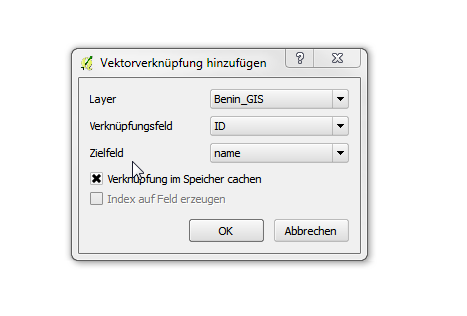
[…] GPS-Daten (GPX to SHP) Tutorial 4: Digitalisierung von Karteninhalten (Punkte, Linien und Polygone) Tutorial 5: Einfache Geländeanalyse von Höhendaten […]
[…] GPS-Daten (GPX to SHP) Tutorial 4: Digitalisierung von Karteninhalten (Punkte, Linien und Polygone) Tutorial 5: Einfache Geländeanalyse von Höhendaten […]
Hallo jakob,
guter Artikel! Danke dafür!
habe ich da falsche Informationen? In meinen Unterlagen wird der Z-Faktor anders definiert. Meines Erachtens nach ist es die Möglichkeit z.Bsp. bei Rasterdaten die Fuß als Höhenangabe haben, zw. Fuß und Meter eine Umrechung zu schaffen?!
LG, Riccardo
Danke 🙂
Ganz sicher bin ich mir bei der z-Komponente nicht, leider gibt es noch kein QGIS 1.8 Handbuch, was hier Gewissheit schaffen könnte.
Nach einigen Tests habe ich festgestellt, dass mit Erhöhung des z-Werts, der Detailgrad der lokalen Analysen anstieg. Das heiß für mich, dass die lokale Abtastratesteigt und lokale Unterschiede besser rausgearbeitet werden. Für Verbesserungen wäre ich dankbar!
Moin Jakob,
hier gibt es dazu noch ein schönen Diskussionsbeitrag dazu:
http://osgeo-org.1560.n6.nabble.com/Slope-not-calculating-correctly-td4738276.html
Lieben Dank! In diesem Artikel wird der Punkt tatsächlich angesprochen, ich habe den digital-geography.com Artikel daraufhin verbessert. Danke!
[…] GPS-Daten (GPX to SHP) Tutorial 4: Digitalisierung von Karteninhalten (Punkte, Linien und Polygone) Tutorial 5: Einfache Geländeanalyse von Höhendaten (Raster) Tutorial 6: Verbinden von Shape-Files mit […]