Eine typische Anwendung von GIS in der Geologie ist die Erstellung geologischer Karten, in denen die vorliegenden Informationen zum Arbeitsgebiet übersichtlich dargestellt werden. Eine wichtige Information dabei ist das Streichen und Fallen von stratigraphischen Einheiten oder Schieferungen. Üblicherweise werden diese beiden Werte in Form eines „T“ dargestellt, welches entlang des Streichens gedreht und mit dem Einfallwinkel beschriftet wird. Wie man diese mit QGIS umsetzt, soll das folgende Tutorial kurz zeigen.
Wir brauchen dazu:
- Eine Punkt-Vektordatei (Shapefile) mit je einer Attributspalte für Streichen- und Fallen-Werte
- Ein Vektor-Symbol, welches das gedrehte „T“ darstellt. Ihr könnt dazu mein Beispiel mit Rechtsklick herunterladen.
Ich habe nun mal exemplarisch ein QGis-Projekt mit einem Terrain-Layer geöffnet, um das ganze etwas anschaulicher zu machen. Im folgenden Bild ist die Attributtabelle zu sehen, die wir für dieses Tutorial brauchen. Angenommen ihr habt eure Daten zunächst nur in einer Excel-Tabelle oder eine CSV-Datei, müsstet ihr die Daten erstmal als CSV exportieren und mit Hilfe der QGis-Erweitetung „Textlayer importieren“ die Daten in QGis importieren und am besten nochmal als Shapefile abspeichern. Die Attributtabelle eures Punktlayers sollte nun so aussehen, dass ihr je eine Spalte für Streichen und Fallen habt (Name der Spalte egal, hauptsache ihr wisst was gemeint ist). WIchtig dabei ist, dass die beiden Spalten als Ganzzahl (integer) oder Dezimalzahl (real) definiert sind, sonst kann QGis später nicht erkennen, um wieviel Grad gedreht werden soll. Nachprüfen könnt ihr den Datentyp unter Layereigenschaften > Felder.
Hier ist jetzt zu sehen, dass unser Punktlayer richtig georeferenziert in unserem Arbeitsgebiet liegt und importiert wurde. So sollte es bei euch auch aussehen, bevor es weitergeht.
Nun gehen wir mit einem Rechtsklick auf den Punktlayer und öffnen den Eigenschaften-Dialog.
Über die Schaltfläche „Ändern“ kommt man in den Symbol-Dialog, wo man oben rechts „SVG-Markierung“ wählt und unten rechts den Pfad zur Vektordatei angibt, die man für das Symbol verwenden möchte.
Hat man das richtige Symbol ausgewählt, klickt man zurück im Dialog „Stil“ auf „Erweitert“ und wählt als Drehungsfeld die Attributspalte mit dem Streichen-Wert aus.
Hat man das bestätigt, sollte eure Karte nun so aussehen wie in folgendem Bild.
Um nun auch noch eine Beschriftung mit dem Einfallwinkel zu bekommen, geht man wieder in den Eigenschaften-Dialog des Layers und wechselt in den Reiter „Beschriftung“. Dort aktiviert man das Häkchen „Beschriftung anzeigen“ und wählt als Beschreibungsfeld die Attributspalte mit dem Einfallwinkel aus. Die restlichen Eigenschaften der Schrift kann man nach eigenen Belieben einstellen.
Wenn alles fertig ist, sollte eure Karte nun so aussehen:
Anmerkung: Ich bin selbst kein Geologe und habe dieses Tutorial nach bestem Wissen und Gewissen erstellt. Falls sich bezüglich der richtigen Darstellung fachliche Fehler eingeschlichen haben, hinterlasst bitte einen Hinweis in den Kommentaren.
Unter Umständen müsst ihr das Marker-SVG vor der Benutzung so drehen, dass es in der Grundstellung die richtigen „0 Grad“ zeigt. Dazu kann man ein Vektor-Programm wie das freie Inkscape benutzen.
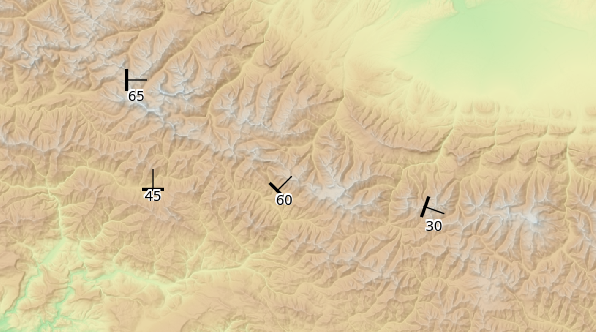
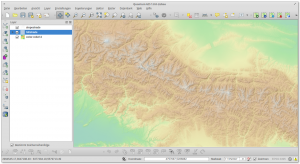
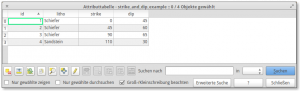
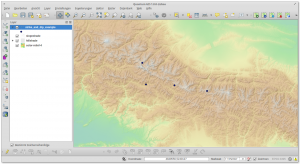
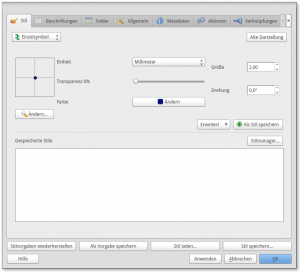
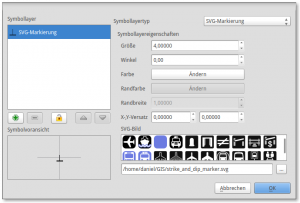
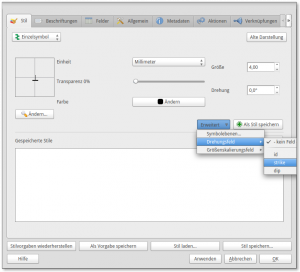
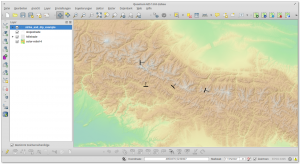
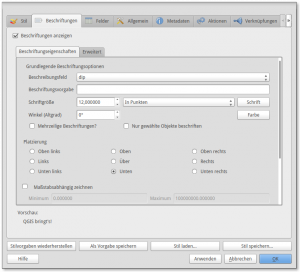
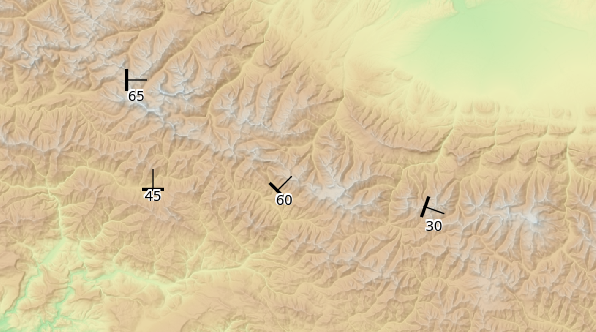
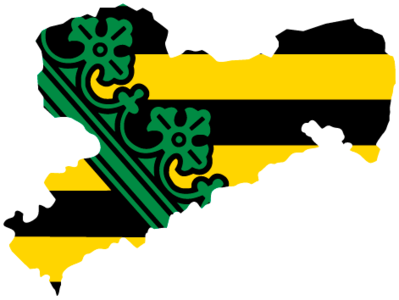
Hallo,
Danke für das Tutorial, aber gibt es eine Möglichkeit die Schrift mitzudrehnen (so dass die baseline paralell zum Streichen ist) und so zu plazieren dass sie immer 1-2 px Abstand zum Symbol hat?
Danke
Seb.
Hier nun eine erste Lösung für das Problem:
1. Es muss kein SVG Symbol sein, bei den Schriftsymbolen gibt es eine reiche Auswahl – wichtig ist nur dass das Symbol auf der Baseline liegt (nicht darunter)
2. Für die Schrift muss der Drehwinkel in Altgrad angegeben werden – das entspricht dem negativen Drehwinkel des Symbols. Ich habe dazu eine neue Spalte in meiner Attributtabelle eröffnet, welche ich nach der kompletten Dateneingabe mit dem Feld-Rechner berechnen lasse (>>-„fallrichtung“< QGis kann alles nur die Doku ist noch nicht ausgereift !
Grüße
Seb.
Super, danke, genau diese Anleitung brauche ich gerade! Jetzt noch ein Tutorial, wie man Schichtgrenzen mit GrassGIS modelliert und ich bin glücklich..^^