ArcGIS ist ein Geographisches-Informations-System (GIS) aus dem Hause esri. Die internationale Verbreitung und der Funktionsreichtum sorgen dafür, dass ArcGIS auch in universitätren Ausbildungen eine große Rolle spielt.
Tutorial 1: Wie georeferenziere ich eine gescannte Karte mit ArcGIS?
Tutorial 2: Der ModelBuilder
Zielstellung
Erstellen eines Modells mithilfe des ArcGIS ModelBuilders, um bestimmte Arbeitsabläufe zu automatisieren. Dabei werden Eingangsdaten mit Werkzeugen in einem Modeldiagramm verknüpft.
Arbeitsmaterial
ArcGIS 10
Zeitaufwand
Je nach Modelkomplexität unterschiedlich
Schritt 1: Was ist der ModelBuilder?
Der ModelBuilder ist bei ArcGis 10 neben der ArcGIS Toolbox zu finden und lässt sich über die Funktion Modelbuilder window öffnen (Abb.1).
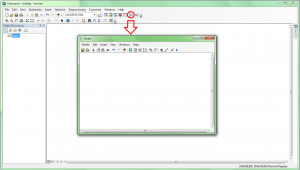
In diesem Fenster (Abb.1) spielt sich der ganze Modellgenerierungsprozess ab. Drei unterschiedliche Elemente sind für den Aufbau eines Modells wichtig (Abb.2). Die Eingangsdaten sind die Daten, die vor dem Modellrechenlauf vorhanden sind.

Die Werkzeuge sind die Geoverarbeitungsprozesse, die auf die Eingangsdaten angewendet werden. Das sind z.B. die buffer, clip oder merge Funktion. Die Ergebnisdaten sind das Resultat der im Modell angewendeten Werkzeuge. Diese Daten können wiederum weiter in der Modellkette verwendet werden.
Schritt 2: Erstellen eines Modells
Im zweiten Schritt soll ein Modell erstellt werden. Als Werkzeug wird die Funktion merge genutzt. Die Eingangsdaten sind zwei Vektordatensätze, die zusammengefügt werden sollen.
1. Einladen der Eingangsdaten
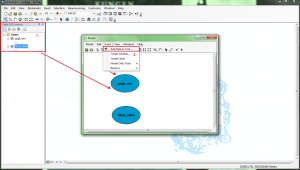
Die Daten können über zwei verschiedene Wege in den ModelBuilder geladen werden (Abb.3). Die erste Möglichkeit (im Bild 1.) ist den Datensatz direkt aus dem Table Of Contents in das Modelbuilder window zu ziehen. Die zweite Möglichkeit (im Bild 2.) ist über Insert –> Add Data or Tool die Eingangsdaten einzulesen.
2. Laden des Werkzeugs und des Ergebnisdatensatzes
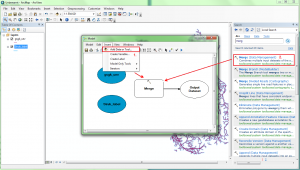
Die Werkzeuge können ebenfalls über zwei verschiedene Wege in das ModelBuilder window geladen werden (Abb.4). Die erste Möglichkeit (im Bild 1.) ist das Werkzeug über Insert à Add Data or Tool hinzuzufügen. Der Ergebnisdatensatz wird automatisch mit dem Werkzeug geladen und ist bereits mit diesem verbunden. Die zweite Möglichkeit (im Bild 2.) ist das Werkzeug über die Toolbox oder die Suchfunktion in das ModelBuilder window zu ziehen. Hier ist der Ergebnisdatensatz ebenfalls schon mit dem Werkzeug verbunden.
3. Verbinden der Ausgangsdaten mit dem Werkzeug
Wenn Modelle erstellt oder verändert werden, kann man Farbveränderungen in den Modellelemente erkennen. Abbildung 5 zeigt ein nicht fertiges Model, das Werkzeug und der Ergebnisdatensatz sind weiß dargestellt.
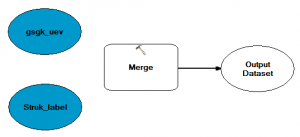
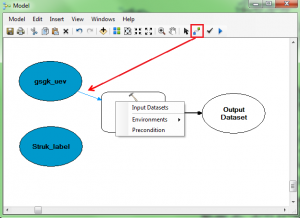
Über die Funktion Connect können die Ausgangsdaten mit dem Werkzeug verknüpft und als Eingangsdatensatz ausgewiesen werden (über Input Dataset) (Abb.6).
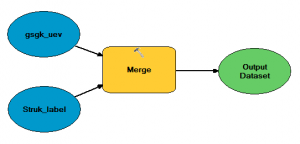
Nachdem die Eingangsdaten mit dem Werkzeug verknüpft sind, ändert sich die Farbe der anderen Modellelemente. Das Modell ist nun fertig für den Durchlauf (Abb.7).
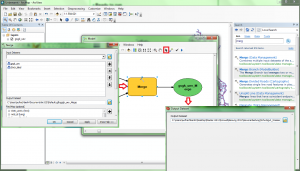
Über die Funktion Select werden die einzelnen Elemente überprüft. Wählt man das Werkzeug merge (Abb.8) aus, kann man erkennen, dass beide Vektordatensätze automatisch ausgewählt wurden. Wählt man den Ergebnisdatensatz aus, ist bereits ein Name und ein Ausgabeordner definiert. Dieser kann auf den Arbeitsordner umgestellt werden.
4. Rechenlauf und Ergebnis
Mit der Funktion Run kann das Modell nun gestartet werden. Beim Rechenlauf werden die einzelnen Werkzeuge rot unterlegt (Abb.9), solange sie ausgeführt werden. Wären im Modell mehrere Werkzeuge vorhanden, so würden sie einzeln durchlaufen werden. Das ist hilfreich bei der Suche nach Fehlern. Wählt man mit dem Rechtsklick ein Werkzeug aus, kann man auch nur für dieses einen Testlauf starten und muss nicht das komplette Modell durchlaufen. Das ist besonders hilfreich bei komplexeren Modellen die einen langen Rechenlauf benötigen.
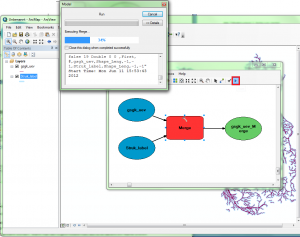
Wenn der Modelldurchlauf erfolgreich war, sind alle Werkzeug- und Ergebniselemente grau unterlegt (Abb.10). Das Modell kann nun über Model –> save gespeichert werden, um zu einem späteren Zeitpunkt wieder aufgerufen zu werden.
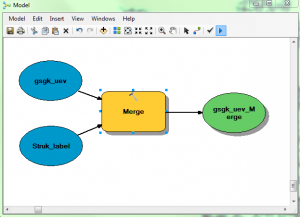
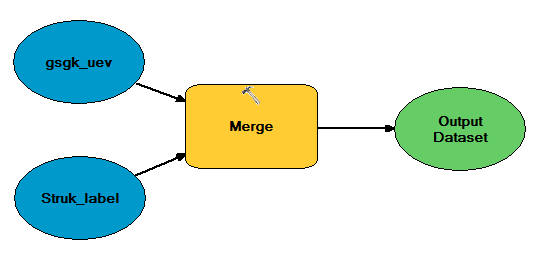

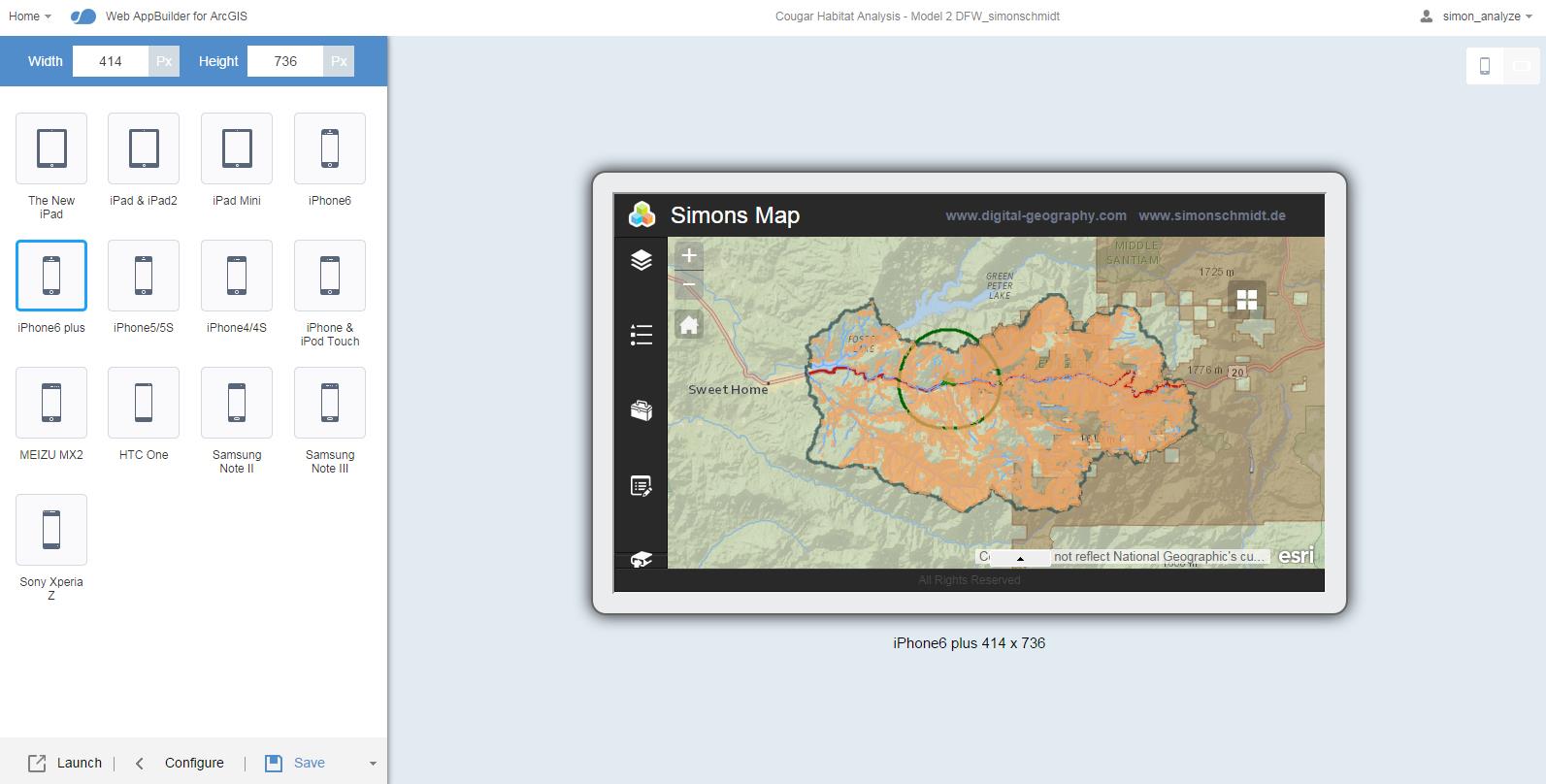
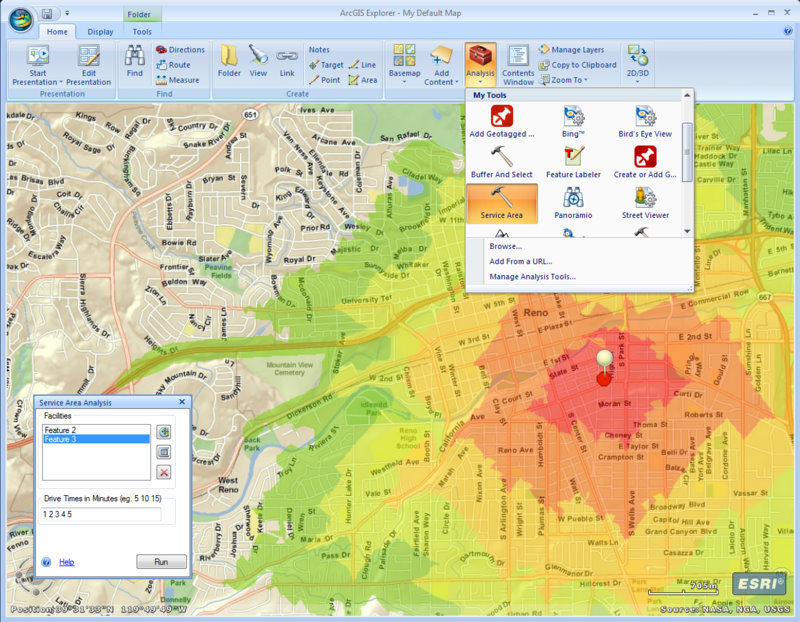
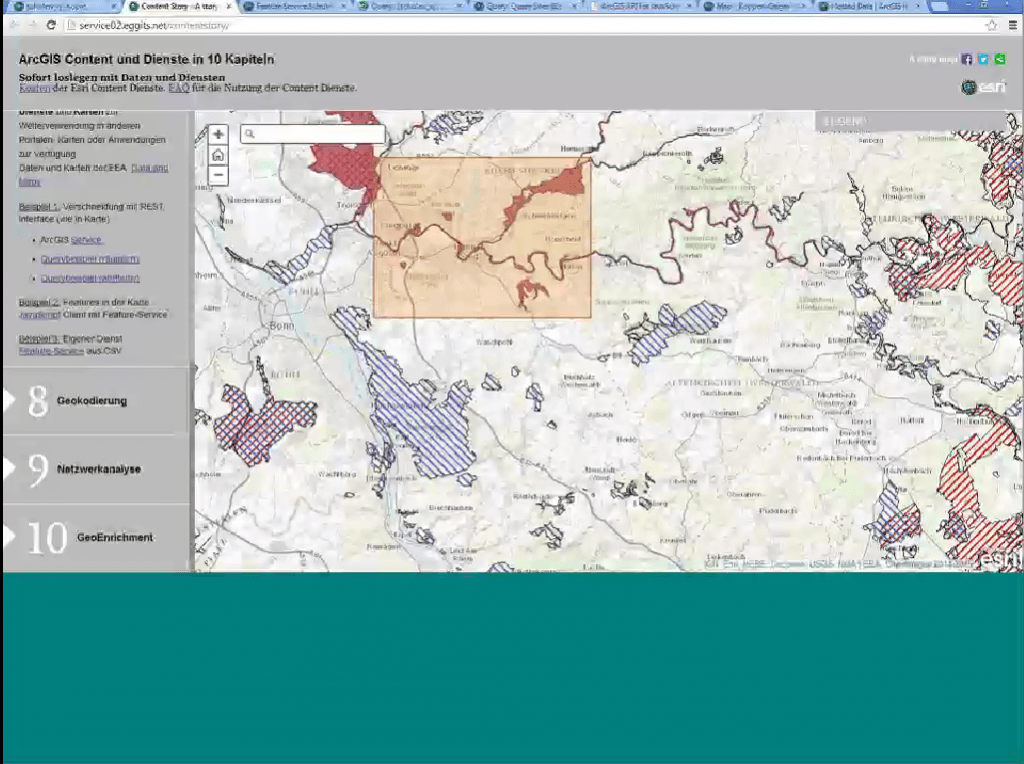
Ich sehe da in der Form irgendwie keinen wirklichen Nutzen, denn wann merged du zB zwei mal hintereinander die selben Ausgangsdaten? Möchtest du andere Ausgangsdaten mergen, musst du doch wieder das Model anpassen, oder sehe ich das falsch? Das würde dann in etwa genauso viel Zeit in Anspruch nehmen, als würdest du es „per Hand“ anklicken etc pp.
Eine wirkliche Alternative für schnelle Arbeitsweise ist für mich die Befehlszeile. Damit umgeht man das UI von ArcGIS und beschränkt sich auf die Eingabe einiger weniger Befehle.
Du hast Recht wenn du sagst, du siehst keinen Nutzen darin zwei mal hintereinander die selben Ausgangsdaten zu mergen. Der Modelbuilder ist auch nicht für einfache Abläufe konzipiert. Er ist für komplexere Modelle, also auch für komplexere Arbeitsabläufe gedacht (mehrere Arbeitsschritte hintereinander). In diesem Tutorial sollte nicht der Bau eines komplexen Modells im Vordergrund stehen. Es sollten die Fragen geklärt werden: Wo finde ich ihn? Welche Elemente besitzt er? Wie kann ich ein Modell aufbauen? und Wie sehe ich dass mein Modell richtig funktioniert hat? Es ist als Start-Tutorial erstellt wurden und nicht als Guide für erfahrene Nutzer. Ich hoffe… Weiterlesen »
Ich habe wohl einfach den Begriff „automatisieren“ in den falschen Hals bekommen.
Für einmalige komplexe Arbeitsschritte macht die Anwendung wirklich Sinn. Bei kleineren, sich wiederholenden Arbeitsschritten dagegen ist er nicht wirklich von Nöten.
Trotzdem eine schöne Zusammenstellung, das hatte ich in meinem ersten Kommentar wohl vergessen zu erwähnen.
[…] 1: Wie georeferenziere ich eine gescannte Karte mit ArcGIS? Tutorial 2: Der […]