Jabron ist ein kommerzielles Modellierungstool von Hydrotec aus Aachen. Es ermöglicht die hydraulische 1D-Modellierung von Gerinnen und gibt unter anderem Wasserspiegellagen, Sohlschubspannungen etc. für den Verlauf einer Fließstrecke aus. Über die Jabmap Extension können Jabron-Ergebnisse direkt im ArcGIS weiterverarbeitet werden.
Dieses Tutorial gilt als Starthilfe und zeigt erste Schritte im Umgang mit dem Programm.
Folgende Punkte werden angesprochen:
1. Datentransformation aus ArcGIS
2. Erstellen eines neuen Projektes in Jabron 6.6
3. Textdateien importieren
4. Datenbearbeitung
5. Berechnung
6. Ergebnisse
1. Datentransformation aus ArcGIS
Bevor Querprofil-Daten des zu modellierenden Gerinnes (Punktdaten) aus ArcGis in Jabron 6.6 genutzt werden können, müssen sie in eine Textdatei überführt werden.
Wie in Bild 1 dargestellt, werden die Daten zuerst in ArcGis geladen. Mit Rechtsklick auf das Shapefile und der Funktion Open Attribute Table wird die Attributtabelle des Shapefiles geöffnet. Im zweiten Schritt über Table options – add Field wird eine neue Spalte angelegt, um die Daten mit einem Referenzsystem zu versehen und damit zu georeferenzieren. Der Name der Spalte wird festgelegt, er kann optional gewählt werden. Als Datentyp wird Double angegeben, die Anwendung dieses Datentyps erfolgt für Numerische Werte mit Bruchzahlen innerhalb eines spezifischen Bereichs. Als Field Properties wird für Precision 20 angegeben und für Scale 10.
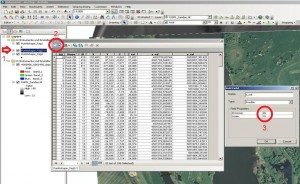

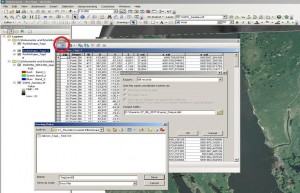
Im nächsten Schritt (Abb. 1.1) wird den Punktdaten ein Koordinatensystem zugewiesen. Rechtsklick auf die jetzt neu erzeugte Spalte – Calculate Geometry (yes). Als Property werden die jeweilige Koordinaten ausgewählt (x,y,z) – Use Coordinatesystem of the data source Germany Zone 4 (je nach Untersuchungsgebiet zu wählen), als Units werden Meter verwendet [M].
Im letzten Schritt wird über die Funktion Table options – Export Data die Datei exportiert (Abb. 1.2). Das Speicherverzeichnis wird gewählt und als Dateityp *.csv gespeichert. Die Datei kann nun in Excel geöffnet und bearbeitet werden, (entfernen von Fehldaten etc.) und sollte danach als *.txt gespeichert werden. Damit ist die Datentransformation aus ArcGIS beendet.
2. Erstellen eines neuen Projektes in Jabron 6.6
Einleitend ist zu sagen, dass Jabron 6.6 eine Besonderheit aufweist. Jabron 6.6 speichert selbständig jeden Arbeitsschritt, es müssen daher keine Zwischenspeicherungen vorgenommen werden. Jedoch ist zu raten, bei wichtigen Zwischenschritten oder Ergebnissen den ganzen Projektordner zu kopieren und separat abzulegen. Nach dem Öffnen des Programmes Jabron 6.6 wird, wie unter Bild 2 gezeigt, ein neues Projekt erstellt. Nun muss ein Dateiname und der Speicherort festgelegt werden. Der Dateityp ist *.mdb.
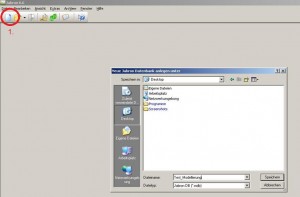
3. Textdateien importieren
In diesem Beispiel lagen die Querprofile in einer Textdatei vor, die vorher, wie in Punkt 1 erklärt, aus ArcGIS entnommen wurden. Diese Text Datei wird nun in Jabron 6.6 geladen, über Datei – Import -Textdatei importieren (Bsp. Bild 3).
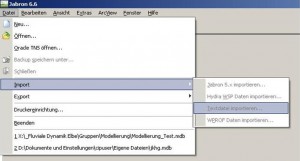
Nachdem auf Textdatei importieren geklickt wurde, öffnet sich die Maske von Bild 4.
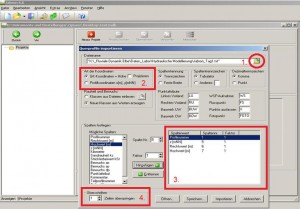
In dieser müssen einige wichtige Voreinstellungen getroffen werden. Zuerst wird der Pfad der Textdatei (welche aus ArcGIS entnommen wurde) angegeben. Zweitens wird die Art der Koordinaten angegeben, im Beispiel GK-Koordinaten (Gauß-Krüger-Koordinaten) plus Höhe. Drittens werden die jeweiligen Spalten und ihre Inhalte angegeben. So befinden sich z.B. die Profilnummern der einzelnen Profile in Spalte 1, die z-Werte in Spalte 5, die Rechtswerte in Spalte 6 und die Hochwerte in Spalte 7. Im Fenster: Spalten festlegen werden die jeweiligen Spaltenwerte (z-Wert, Hochwert, …) angegeben. Anschließend wird bei Spalte Nr. die jeweilige Spalte angegeben, in der sich der Spaltenwert in der Textdatei befindet. Zum Schluss wird der Faktor festgelegt, der auf 1 zu stellen ist. Abschließend ist zu beachten, dass die Überschriften der einzelnen Spalten der Textdatei nicht berücksichtigt werden. Dazu wird bei Überschriften die 1 Zeile übersprungen.
4. Datenbearbeitung
Bevor mit den Daten eine Simulation durchgeführt werden, müssen einige Dinge festgelegt werden. Dazu gehören die DVWK-Bewuchsklassen und die Rauheitsklassen. Die Werte dieser beiden Klassen müssen erst aus der Bibliothek des Programmes eingefügt werden.
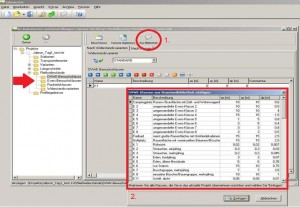
Unter der Ordnerstruktur Fließwiderstände ( roter Pfeil Bild 5 ) befindet sich der Ordner DVWK-Bewuchsklasse. Klickt man auf diesen, öffnet sich eine neue Maske, wie in Bild 5 zu sehen. Der Button Aus Bibliothek wird betätigt, daraufhin öffnet sich eine Tabelle der einzelnen Bewuchsklassen. Es ist zu raten, alle Bewuchsklassen zu markieren und einzufügen um im späteren Verlauf eine Auswahl vorzunehmen. Analog wird dies auch mit den Rauheitsklassen durchgeführt, dabei ist eine Besonderheit zu beachten. Nach dem Einfügen der Klassen erscheint dann ein Fehler, sodass die Klassen nicht zugefügt werden können. Den Fehler behebt man, indem das Programm geschlossen und neu geöffnet wird, danach sind alle Klassen verfügbar.
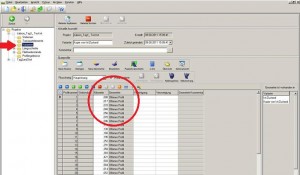
Im nächsten Schritt kann unter der Ordnerstruktur – Varianten die Kilometrierung und die Geometrie der einzelnen Profile bearbeiten werden (Bsp. Bild 6). Die Kilometrierung erfolgt in Kilometern. Doppelklick auf Offenes Profil öffnet den Querschnitt des jeweiligen Profils (Bild 7).
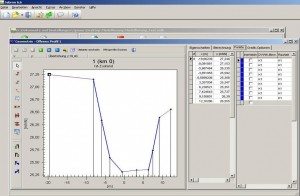
Für die spätere Simulation müssen die Profile bearbeitet werden. Wichtig ist, dass die Profilpunkte nacheinander von links nach rechts digitalisiert sind, da sonst in der späteren Simulation Fehler auftauchen. Bei der Profilaufnahme im Feld ist zu notieren, welche Punkte von rechts nach links aufgenommen wurden, um diese später in umgedrehter Reihenfolge zu ordnen.
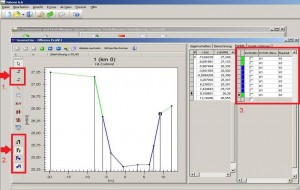
Um neue Punkte hinzuzufügen, oder um eventuell falsche Punkte zu entfernen, können die im Bild 8 unter 1. aufgeführten Funktionen benutzt werden. Unter 2. befinden sich die Funktionen, mit denen der Uferbereich und das Gerinnebett festgelegt werden können. Dabei ist es wichtig, dass an den Punkten, bei denen sich der Uferbereich vom Gerinne trennt, Markierungen gesetzt werden. Auf der linken Seite wird das Ufer aufsteigend markiert (erster Button unter 2.) und das Gerinne absteigend (dritter Button unter 2.). Auf der rechten Seite wird das Ufer absteigend markiert (zweiter Button unter 2.) und das Gerinne aufsteigend (vierter Button unter 2.). Die Markierungen spiegeln sich im rechten Fenster (3.) unter dem Abschnitt Punkte wieder (grüne Markierung=Ufer, blaue Markierung=Gerinne). Dort werden nun auch die Bewuchs- und Rauheitsklassen eingefügt, die vorher aus der Bibliothek hinzugefügt wurden.
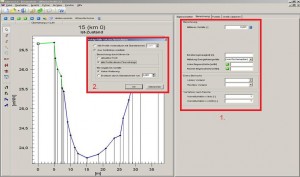
Im rechten Fenster Berechnung (1.) wird über den Taschenrechner beim Mittleren Gefälle (Bild 9) ein Fenster für das Sohlengefälle geöffnet. In diesem Fenster ist es wichtig, die Punkte erstens: Aus Sohlenhöhe ermitteln, zweitens: alle Profile dieses Flussstranges und drittens: keine Änderungen anzuklicken. Mit den grünen Pfeilen im Fenster unter 1. kann die jeweilige linke und rechte Begrenzungshöhe ermittelt werden. Wenn Fehler beim späteren Rechenlauf auftreten, können die Begrenzungshöhen mit angegeben werden.
5. Berechnung
Nachdem die Voreinstellungen vorgenommen wurden, kann nun zum eigentlichen Rechenlauf übergegangen werden. Dazu wird im linken Ordnerverzeichnis unter Varianten und Rechenläufe ein Neuer Rechenlauf gestartet (Bild 10). Ein Name für den Rechenlauf muss festgelegt werden. Weiterhin müssen die Anfangsbedingungen definiert werden. Eine Abflussliste muss erzeugt werden (3.). Dabei öffnet sich ein neues Fenster, in diesem wird Qmin, Qmax und dQ angegeben. Wichtig ist es, bei Art der Anfangsbedingung q und tgrenz anzuklicken. Die erstellte Liste kann ebenfalls eingesehen werden.
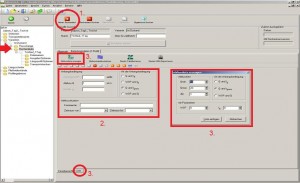
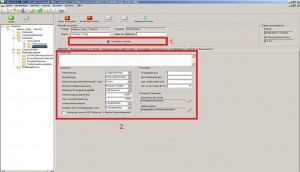
Nachdem die Liste erstellt wurde, öffnet sich ein neues Fenster (Abb. 11). Darin müssen noch einige Parameter für die Berechnung angegeben werden: unter Optionen wird bei Berechnung ungleichförmig angegeben, Rauheitstyp nach Manning/Strickler, Berechnung Vorland-Bewuchs nach Evers, Modus Schleppspannung – Hydraulischer Radius, Mittelung Energieliniengefälle – arithmetisch, Iterationsgenauigkeit = 0,001, max. Anzahl Iterationen = 1000, Widerstandsvariante = STANDARD und Iteration bei Verzweigung nach Energiehöhen. Anschließend kann die Simulation gestartet werden.
6. Ergebnisse
Nun findet man im Ordnerverzeichnis auf der rechten Seite unter Profilergebnisse, die Ergebnisse des Rechenlaufes. Zum einen wird eine Tabelle ausgegeben, in der unterschiedlichste Hydraulische Parameter, wie: Abfluss, Freibord, V, Abflusstiefe, Tau, etc. für jedes Profil angegeben werden (Bild 12).
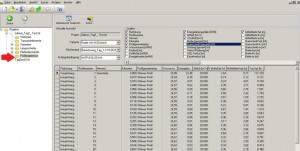
Zum anderen kann unter dem Button Seitenansicht Querprofil jedes Querprofil individuell betrachtet werden (Abb. 13).
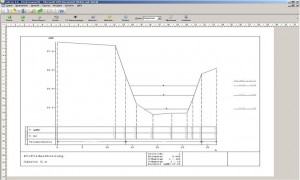
Dabei können auch die unterschiedlichen Wasserspiegel der verschiedenen Abflussmengen, die vorher in der Liste definiert wurden, eingeblendet werden.