Der zweite Teil eines Tutorials zu essentiellen Arbeiten mit Geographischen Informationssystemen (GIS) unter Verwendung vom openSource Quantum GIS (QGIS). Das Programm könnt ihr euch hier kostenlos herunterladen.
Mehr Fachliteratur zum Umgang mit QGIS
Tutorial 1: Georeferenzierung von Karten mit QGis
Tutorial 2: Erstellung einer topographischen Karte
Tutorial 3: Konvertierung von GPS-Daten (GPX to SHP)
Tutorial 4: Digitalisierung von Karteninhalten (Punkte, Linien und Polygone)
Tutorial 5: Einfache Geländeanalyse von Höhendaten (Raster)
Tutorial 6: Verbinden von Shape-Files mit CSV-Dateien (tablejoin)
Tutorial 7: Einbindung von WMS-Diensten im GIS (WMS, WCS, WFS)
Tutorial 8: OpenStreetMap (OSM) – Import und Export mit QGis
weitere QGIS Fachliteratur: 10 Bücher zur Weiterbildung in QGIS
Zielstellung
Ziel ist die Erstellung einer topographischen Karte unter Verwendung von ASTER GDEM Höhendaten (Anwendbar auch für SRTM).
Arbeitsmaterial
Quantum GIS 1.7 (Achtung: ab Version 1.8 muss ein kleiner Trick angewendet werden. Lösung hierzu findet sich momentan in den Kommentaren.)
heruntergeladene Aster-Daten: die Daten gibt es hier
Schritte
- Import des Aster-Datensatzes
- Ausgabe von Höhenlinien
- Farbgebung des Rasters
- Beschriftung
Schritt 1 – Import des Aster-Datensatzes
Öffne QGis und schiebe das heruntergeladene Aster-Bild in die Layerübersicht auf der linken Seite von QGis (Bild 1).
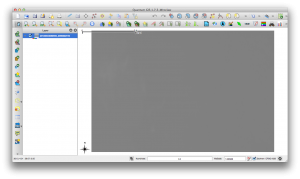
Schon ist der Import der Karte fertig. QGis übernimmt automatisch das im ASTER definierte Referenzsystem. Möchtet ihr dieses verändern nutzt die Funktion „Raster – Projektionen – Transformieren“.
Schritt 2 – Ausgabe von Höhenlinien
Eine wichtige Information sind die Höhenstufen eines Geländes. Um diese übersichtlich zu visualisieren bieten sich Konturlinien an. Über „Raster –Extraktion – Kontur“ gelangst du in das entsprechende Menü (Bild 2) zur Erstellung dieser (Über diesen Weg können natürlich auch andere Wertverteilungen in Rasterdateien anhand von Konturlinien dargestellt werden – Temperaturen, Niederschläge etc.).
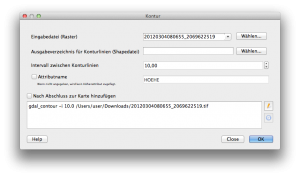
Als Eingabedatei ist das ASTER-Tiff ausgewählt. Unter Ausgabeverzeichnis definierst du den Speicherort für dein Konturlinienshape. Das Intervall zwischen den Kontourlinien gibt den Abstand wischen den Isolinien wieder (10 = Gib mir Höhenlinien für alle 10m-Höhenänderung aus). Ich wähle in meinem Beispiel 100, erstelle also Höhenlinien mit einer Äquidistanz von 100 m. Das Feld Attributname sollte man auswählen und entsprechend der Datenart einen Namen vergeben. HOEHE ist in unserem Fall genau richtig. Nach Aktivierung von „Nach Abschluss der Karte hinzufügen“ bestätigst du das Fenster mit „OK“. Bild 3 zeigt das Ergebnis für meinen Datensatz.
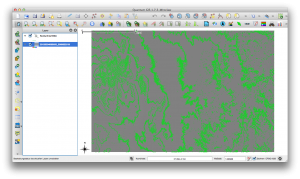
Schritt 3 – Farbgebung des Rasters
Für eine vernünftige topographische Kartendarstellung ist ein entsprechender Farbverlauf von großer Bedeutung für die schnelle Aufnahme von Geländehöhen. Leider bietet QGis für die Visualisierung von Rasterkarten unter „Farbkarte“ nur einen Standardverlauf von blau (niedrige Werte) zu rot (hohe Werte) an. Sehr unpassend für eine Darstellung von Geländehöhen. Weiter helfen uns hier die „Phython-Erweiterungen“ unter Erweiterungen.
Um alle Erweiterungsquellen zu nutzen, die für QGis zur Verfügung stehen, gehe zu erst auf „Repositorys“ und wähle alle angebotenen aus und füge diese hinzu (Internetzugang erforderlich).
Wieder auf dem Reiter „Erweiterungen“ gebe in die Suche: „1-Band Raster Colour Table“ ein (Bild 4) und installiere die Erweiterung.
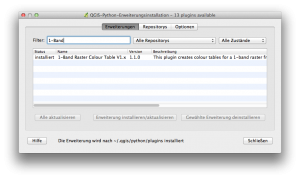
Unter „Erweiterungen – Raster Colours“ die frisch installierte Komponente öffnen.
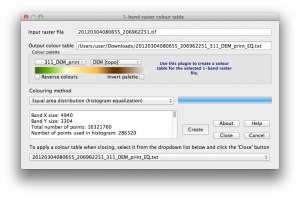
Das Bild 5 zeigt das die Einstellungsmöglichkeiten des Plugins. Für die Reliefdarstellung wähle ich in diesem Beispiel eine DEM colour palette aus. Ein Klick auf „Create“ erzeugt einen colour table in das oben gezeigte Output-Verzeichnis, welches nun unten im Menü für die Darstellung ausgewählt werden muss. Unter „Close“ verlässt du das Menü. Bild 6 zeigt das Ergebnis der Farbdefinition.

Mit dem Verschieben der Kontourlinien über das Raster entsteht das Endprodukt dieses Bearbeitungsschrittes (Bild 7).
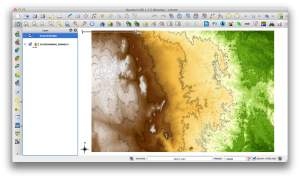
Schritt 4 – Beschriftung
Ich möchte im betrachteten Beispiel die Höhenwerte der Konturlinien als Beschriftung in die Darstellung einbauen. Über „Layer – Beschriftung“ komme ich zu folgendem Menü (Bild 8).

Hier lassen sich alle nötigen Beschriftungseinstellungen vornehmen. Oben links gilt es „Dieses Layer beschriften“ auszuwählen. Auf der oberen rechten Seite muss die Spalte aus der Attributtabelle des Layers zur Beschriftung angegeben werden (in diesem Fall die Höhenwerte mit Bezeichnung HOEHE). danach müssen die Einstellungen individuell getroffen werden. Die Einstellungsmöglichkeiten im Zentrum des Fensters müssen individuell gewählt werden. Am besten man probiert hier beim ersten Mal einfach etwas herum.
Unter dem Reiter „Erweitert“ bietet QGis noch speziellere Optionen für die Darstellung der Beschriftung (Bild 9). Auch hier gilt die Parole „Ausprobieren!“ um die beste Einstellung für die jeweilige Darstellung zu finden.
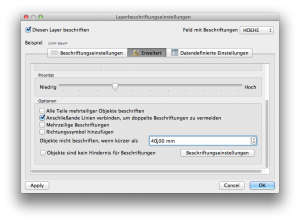
Das Ergebnis
Unser Ergebnis kann sich sehen lassen. Eine waschechte topographische Karte ist entstanden (Bild 10 und 11).
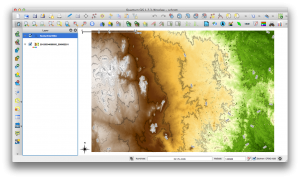
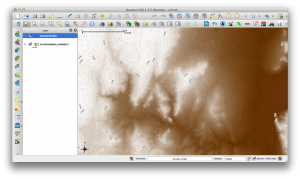
Mehr Fachliteratur zu QGIS
Mehr Informationen über QGIS und seine Bedienung finden sich in diesen Büchern.


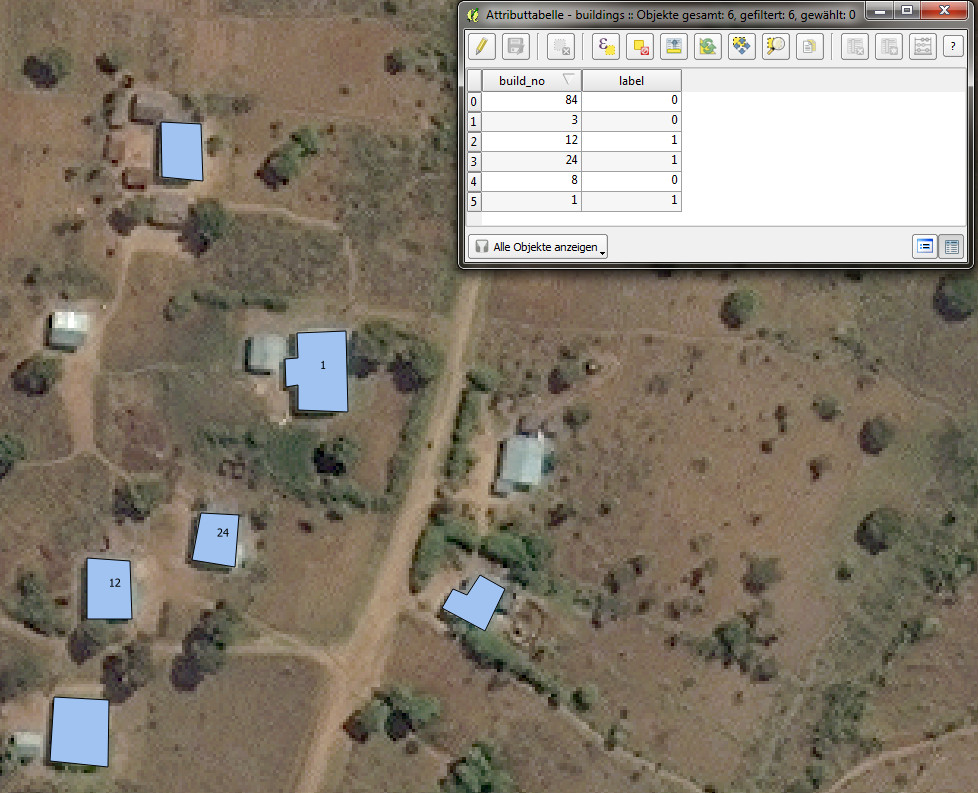
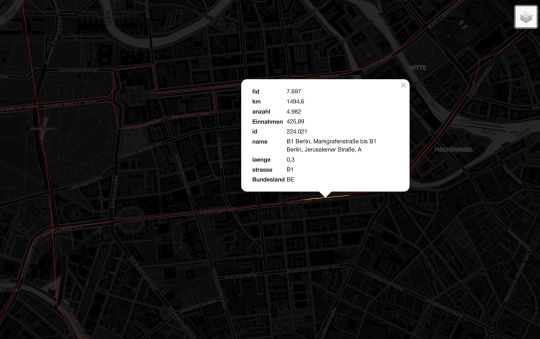
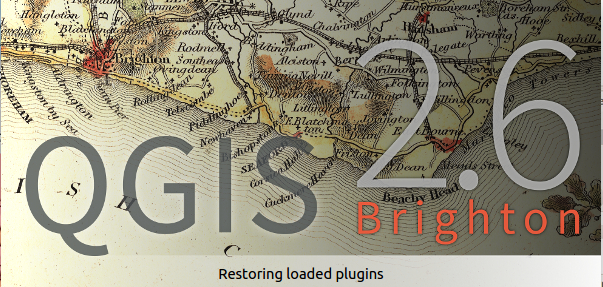
[…] 1: Georeferenzierung von Karten mit QGis Tutorial 2: Erstellung einer topographischen […]
[…] 1: Georeferenzierung von Karten mit QGis Tutorial 2: Erstellung einer topographischen Karte Tutorial 3: Konvertierung von GPS-Daten (GPX to […]
[…] 1: Georeferenzierung von Karten mit QGis Tutorial 2: Erstellung einer topographischen Karte Tutorial 3: Konvertierung von GPS-Daten (GPX to SHP) […]
Das Tutorial finde ich wirklich gelungen und – vor allem – einfach umzusetzen!
Ich habe das auch gleich mal ausprobiert und es hat auf anhieb geklappt.
Allerdings habe ich noch ein Problem mit dem Export der Daten. Ich habe den Layer mit den Höhenlinien und dem Text als shp exportiert, bekomme aber weder in CompeGPS noch in OziExplorer die Texte (Höhen) angezeigt. Muss man beim Export etwas spezielles beachten, das ich übersehen habe?
Danke für etwaige Hilfe.
Viele Grüße und weiter so!
Uwe
Hallo 🙂
Vielen Dank für dein Feedback. Sicher brauchen deine Geräte ein spezielles Format. Schau doch in die GPS Toolboxes von qGis rein, da gibt es zahlreiche Exportmöglichkeiten.
Grüße
[…] 1: Georeferenzierung von Karten mit QGis Tutorial 2: Erstellung einer topographischen Karte Tutorial 3: Konvertierung von GPS-Daten (GPX to SHP) […]
[…] 1: Georeferenzierung von Karten mit QGis Tutorial 2: Erstellung einer topographischen Karte Tutorial 3: Konvertierung von GPS-Daten (GPX to SHP) […]
Hallo,
ein wirklich schönes Tutorial, leider konnte ich die 1-Band-Raster… Erweiterung so nicht finden und musste sie mit hängen und würgen manuell nachinstallieren. Schliesslich habe ich es hin bekommen, allerdings mit einem anderen Interface als bei Dir beschrieben. Und dann hatte ich schliesslich nur die Möglichkeit einen Graustufen-Verlauf einzufügen, sieht nicht wirklich gut aus…… Kannst du mir etwas dazu sagen? Ist das so plötzlich nicht mehr möglich wie bei Dir beschrieben?
Viele Grüße und Dank im Voraus
Hi, vielen Dank! Seltsam, dass es bei dir nicht so wie beschrieben funktioniert. Ich nutze mittlerweile die QGis-Version 1.8.0-Lisboa und mir ist ein anderes Problem aufgefallen. Das Plugin lässt sich nur über einen kleinen Trick installieren. Die Lösung habe ich hier gefunden. Man kann sich das Plugin durch ein zusätzliches Repository wieder ins Qgis-Portfolio holen.
Warum bei dir nur Graustufen zur Verfüg stehen ist allerdings seltsam. Mit welcher QGis-Version arbeitest du? Im Zweifel könnte eine Neuinstallation deine Probleme beheben.
Hat’s geklappt?
[…] 1: Georeferenzierung von Karten mit QGis Tutorial 2: Erstellung einer topographischen Karte Tutorial 3: Konvertierung von GPS-Daten (GPX to SHP) […]
[…] 1: Georeferenzierung von Karten mit QGis Tutorial 2: Erstellung einer topographischen Karte Tutorial 3: Konvertierung von GPS-Daten (GPX to SHP) […]
Hallo, ich versuche gerade nach dieser Anleitung eine topographische Karte zu erstellen. Leider kommt bei mir in Schritt 3 folgende Fehlermeldung: No Raster Layer selected. You must first select a 1-band raster in order to create a colour table for it. Handelt es sich bei der Konturlinienshape um eine 1-band raster Datei, oder um eine Vektordatei?
ich bin mir gar nicht emhr sicher, dass es der erweiterung bedarf unter qgis 2.8.1
Ich habe qgis jetzt erst einmal auf den Stand 2.8.1 gebracht, wie gehe ich denn ohne Erweiterung vor, um die Rasterkarte zu visualisieren. Gibt es eigentlich ein gutes Buch zu QGIS, das ihr mir empfehlen könnt?
Hi Felix, Höhenlinien sind Vektor Layer.
Noch eine Anmerkung: Um die Erweiterung 1-Band Rster Colour Table zu installieren, musste ich in den Repositorien die BC Consulting Repository hinzufügen (http://www.bc-consult.com/free/plugins.xml)
Gibt es diese Anleitung auch für Windows ? Leider kann ich so ab Schritt 3 nicht mehr weitermachen…
Hi Antonia,
vielen Dank für Deine Anmerkung, die Felix bereits ansprach (siehe unten). Du musst eine neue Paketquelle für Erweiterungen einbinden. Wenn Du damit Probleme hast, melde Dich einfach noch einmal.
Insgesamt ist die Tutorial-Serie zu QGIS schon etwas veraltet. Sollte ich Zeit und Muße haben, schreibe ich demnächst Update-Artikel.
Hallo,
ich scheiter leider schon bei Schritt 1. Denn wenn ich den ASTER-Datensatz auf der Seite http://gdex.cr.usgs.gov/gdex/ runterladen will, kommt ständig die Fehlermeldung „Failed to mosaic and clip“. Was muss ich denn tun, um den Datensatz runterladen zu können?
Bin für jede Hilfe dankbar!
Anja