Dieses QGIS Tutorial ist der erste Teil einer QGIS-Lernserie zu essentiellen Arbeiten mit dem freien Geographischen Informationssystemen QGIS (Quantum GIS). Die erste Version dieses Artikels wurde in 2012 verfasst. Da sich inzwischen auch bei QGIS einiges getan hat, update ich diesen Beitrag hiermit auf die aktuelle Version 2.14 in 2016. QGIS könnt ihr euch hier kostenlos herunterladen.
Mehr Fachliteratur zum Umgang mit QGIS
Weitere QGIS Tutorials
Tutorial 1: Georeferenzierung von Karten mit QGIS
Tutorial 2: Erstellung einer topographischen Karte
Tutorial 3: Konvertierung von GPS-Daten (GPX to SHP)
Tutorial 4: Digitalisierung von Karteninhalten (Punkte, Linien und Polygone)
Tutorial 5: Einfache Geländeanalyse von Höhendaten (Raster)
Tutorial 6: Verbinden von Shape-Files mit CSV-Dateien (tablejoin)
Tutorial 7: Einbindung von WMS-Diensten im GIS (WMS, WCS, WFS)
Tutorial 8: OpenStreetMap (OSM) – Import und Export mit QGIS
weitere QGIS Fachliteratur: 10 Bücher zur Weiterbildung in QGIS
Zielstellung
Um eingescannte Karten oder Bilder mit anderen räumlichen Datensätzen in einem GI-System verarbeiten zu können, müssen alle Datensätze korrekt verortet (im Fachjargong „georeferenziert“) sein. Hierbei ist es in erster Linie wichtig, dass jede Karte ihrem Kartendatum und dem Bezugskoordinatensystem entsprechend georeferenziert wird. Im Nachgang können diese einzelnen Projektionen entweder „on the fly“ auf einen Nenner zurückgerechnet werden, oder Ausgangsreferenzierung können umtransformiert werden, um alle Kartenbilder im gleichen Referenzsystem anzeigen und verarebeiten zu können. Ziel dieses QGIS Tutorials ist es, die Georeferenzierung einer gescannten Karte durchzuführen und diese anschließend in das QGIS-Projekt einzuladen.
Arbeitsmaterial
- Quantum GIS 2.14
- gescannte Karte z.B. im TIF oder JPEG-Format
Zeitaufwand
5 Minuten
Schritt 1 – Öffnen von QGIS und Aktivierung der Georeferenzierungs-Funktion
Als erstes öffnen wir die QGIS-Anwendung und gehen zu „Erweiterungen – Erweiterungen verwalten und installieren“. Hier suchen wir nach dem Wort „Georeferenzierung“ und aktivieren das Plugin zur weiteren Verwendung durch einen Klick auf die Checkbox.
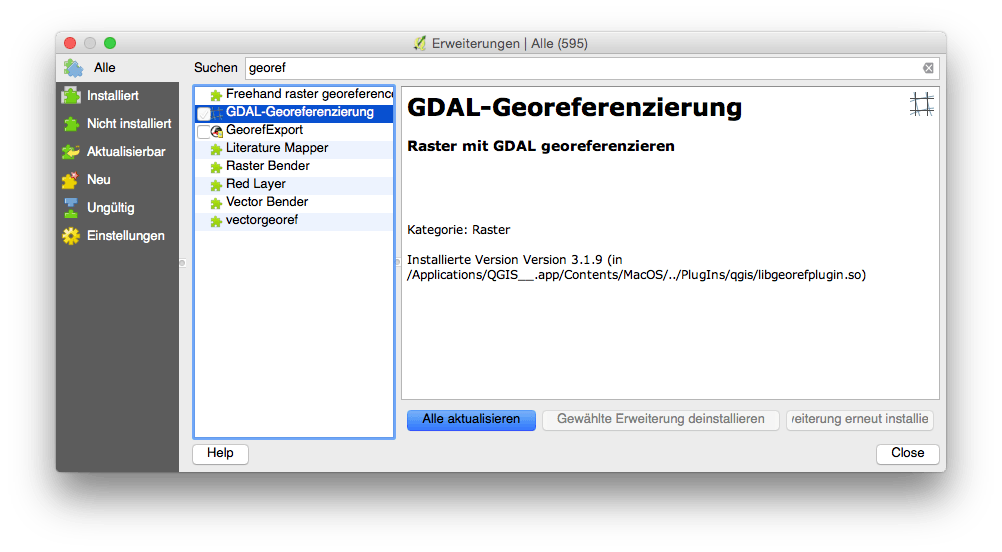
Nun steht die Georeferenzierung unter „Raster – Georeferenzierung“ zur Verfügung, welche wir entsprechend anklicken. Es erscheint folgendes Fenster:
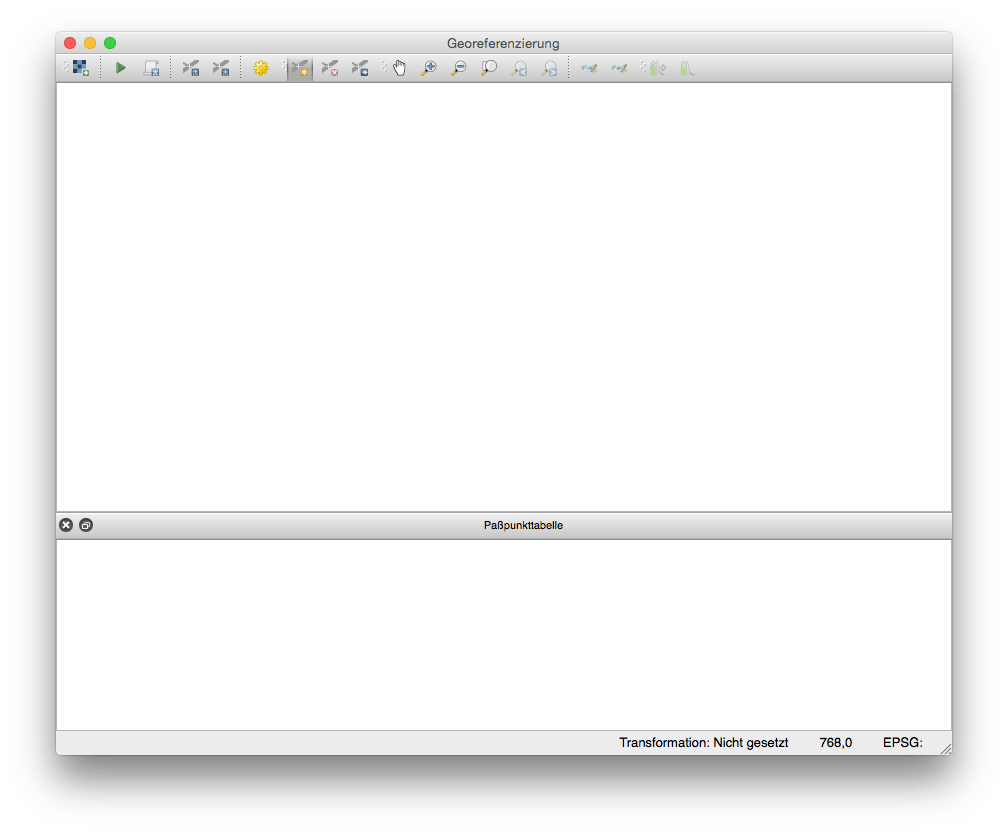
Mehr Fachliteratur zu QGIS
Mehr Informationen über QGIS und seine Bedienung finden sich in diesen Büchern.
Schritt 2 – Die Vorbereitung der Georeferenzierung
Zum Import des unreferenzierten Kartenbilds in die Georeferenzierungs-Anwendung klickt man auf den oberen linken Knopf und wählt die Bildatei auf seiner Festplatte aus.
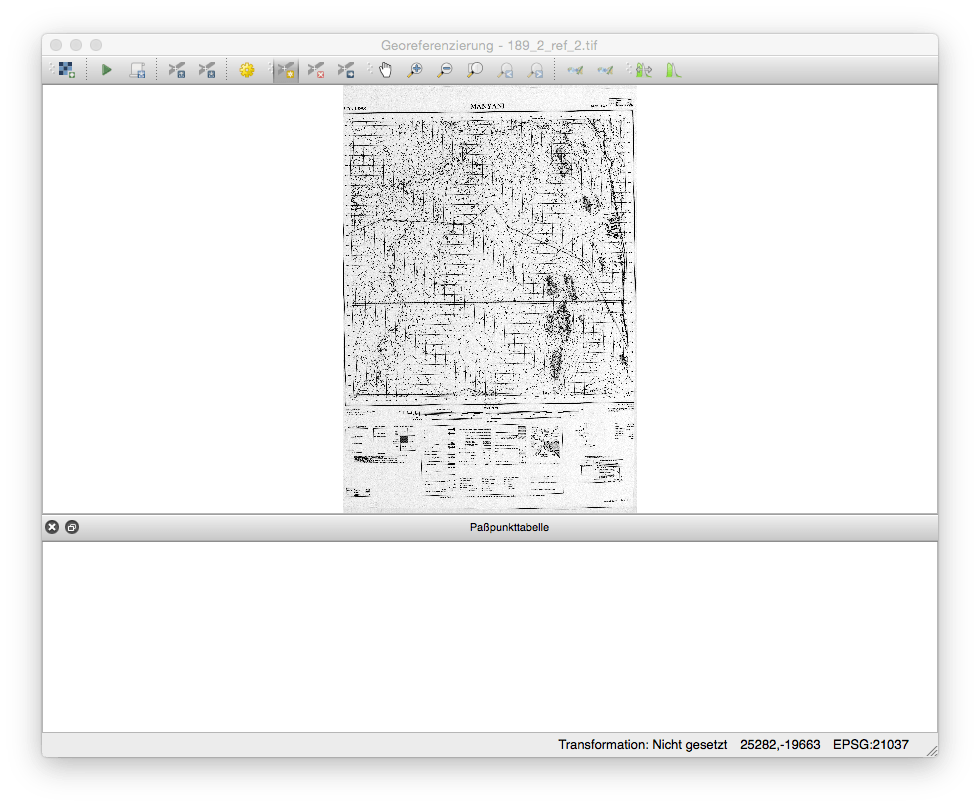
Schritt 3 – Die Prozessierung
Um das Kartenbild nun in der korrekten Lage auf die virtuelle GIS-Oberfläche zu bringen, müssen Passpunkte gesetzt werden, die anhand von Kartenangaben mit einer x- und y-Koordinate definiert werden. Wir setzen also mindestens in allen vier Kartenecken mit „Punkt hinzufügen“ einen Passpunkt auf kreuzenden Längen- und Breitenangaben und geben die Koordinaten entsprechend der Angaben am Kartenrahmen an. Achtet darauf, dass ihr hierbei diagonal vorgeht (links untern, rechts oben, links oben, rechts unten), dass vermindert Verzerrungsfehler in der Georeferenzierung.
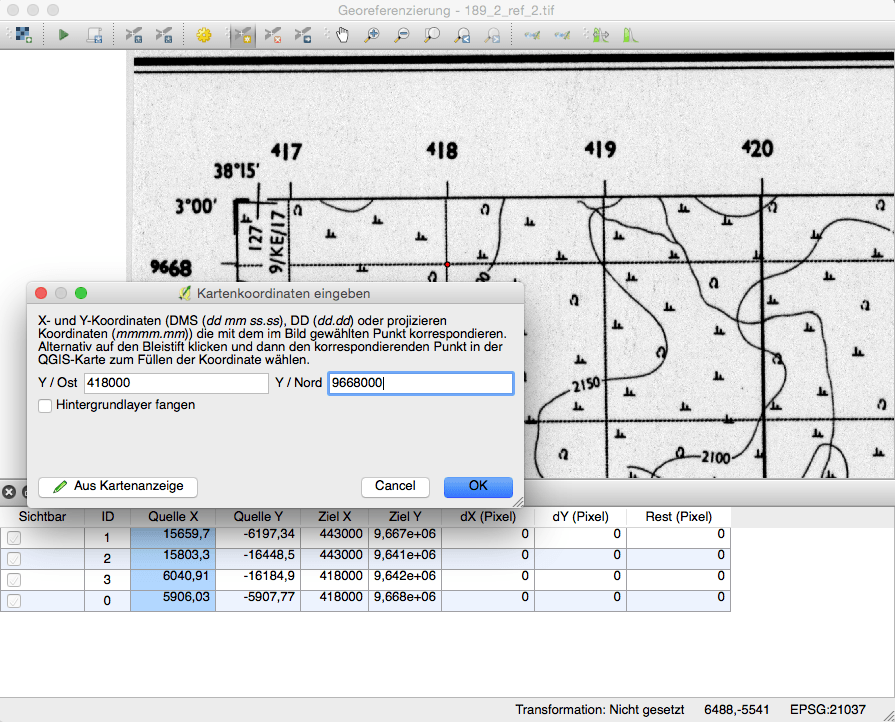
Sind alle vier Passpunkte gesetzt (weitere sind möglich und können das Referenzierungsergebnis verbessern) muss der Transformationstyp unter „Transformationseinstellungen“ gesetzt werden. Dabei ist notwendig die Angaben am Kartenrand zum Referenzsystem abzulesen, um eine korrekte Referenzierung zu erhalten.
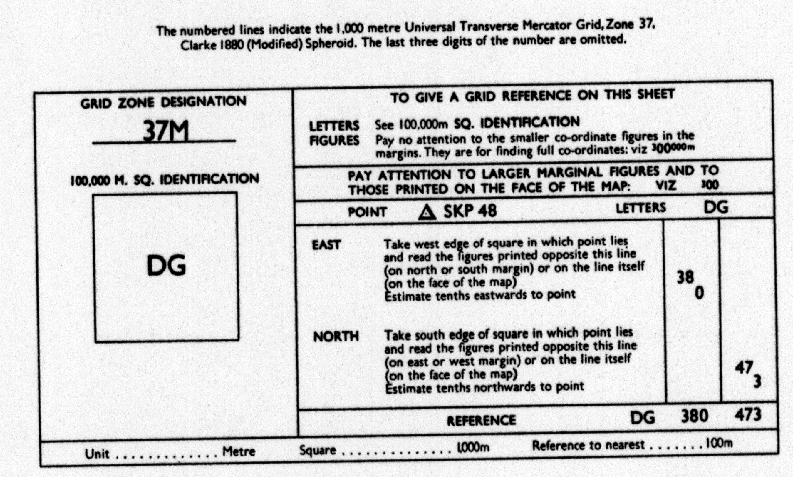
Ich wähle für meine Beispielgeoreferenzierung UTM Zone 37 S unter Ziel-KBS aus und definiere einen Linearen Transformationstyp. Anschließend gebe ich den gewünschten Speicherort an und schließe den Dialog. Nun starte ich die Georeferenzierung mit einem Klick auf das grüne Play-Symbol im Georeferenzierungs-Fenster.
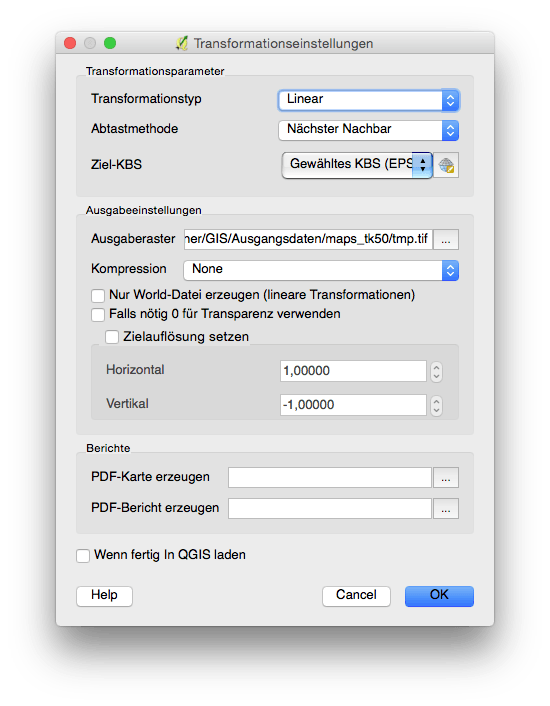
Schritt 4 – Die Überprüfung der Ergebnisse
Der letzte Schritt dieses QGIS-Tutorial bildet die Überprüfung der Georeferenzierung. Ladet dazu die soeben georeferenzierte Datei aus eurem Dateisystem und vergleicht die Angaben an den Längen- und Breitenlinien mit der Koordinatenanzeige am unteren Rand des QGIS-Fensters. Haltet die Maus genau über die Koordinatenschnittpunkte und prüft die Angaben auf der Karte mit denen von QGIS. Stimmen diese überein habt ihr alles richtig gemacht.
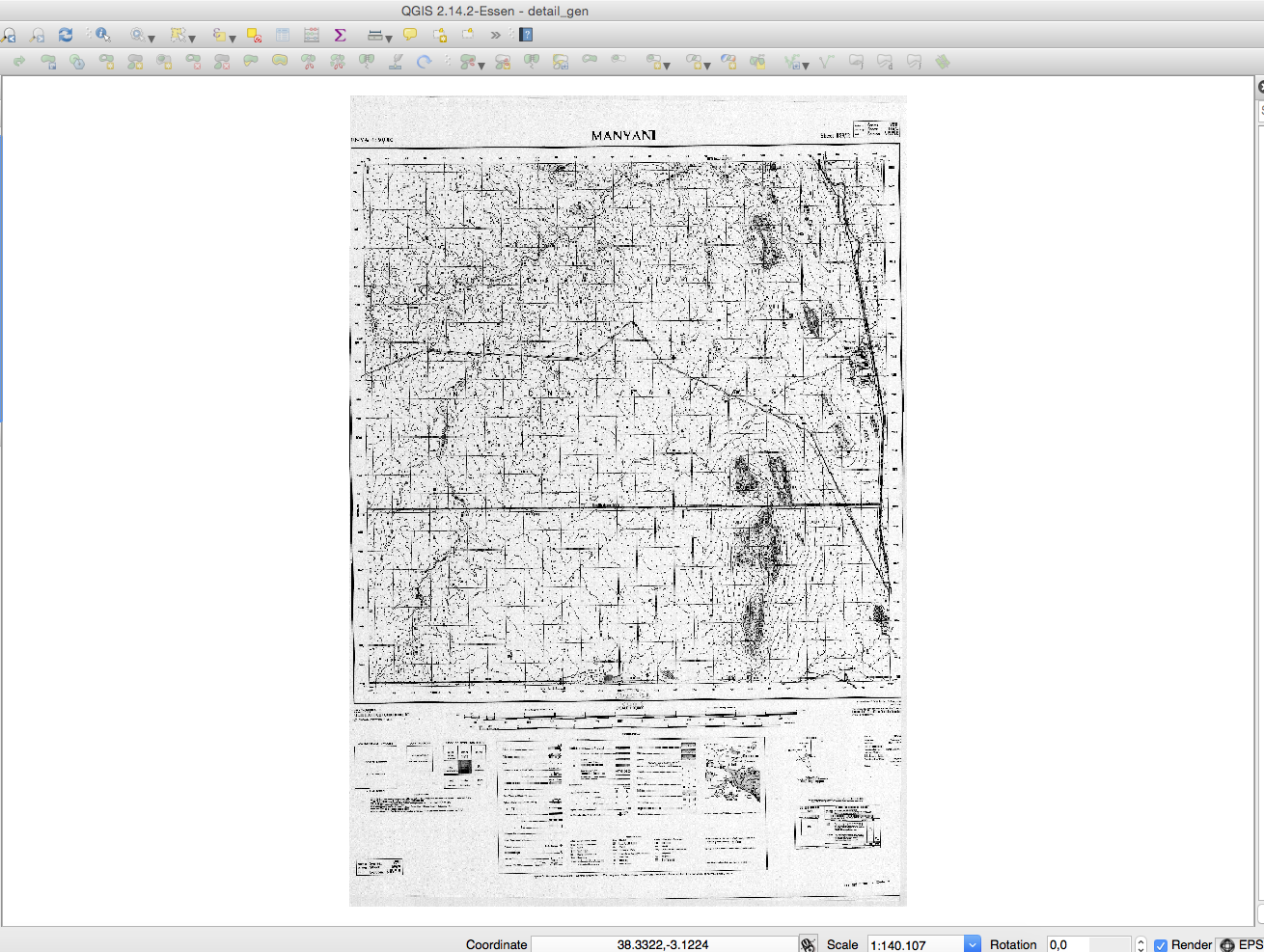
Solltet ihr Fragen zu diesem QGIS-Tutorial haben, oder andere Funktionen gerne erklärt bekommen, freue ich mich auf eure Kommentare.
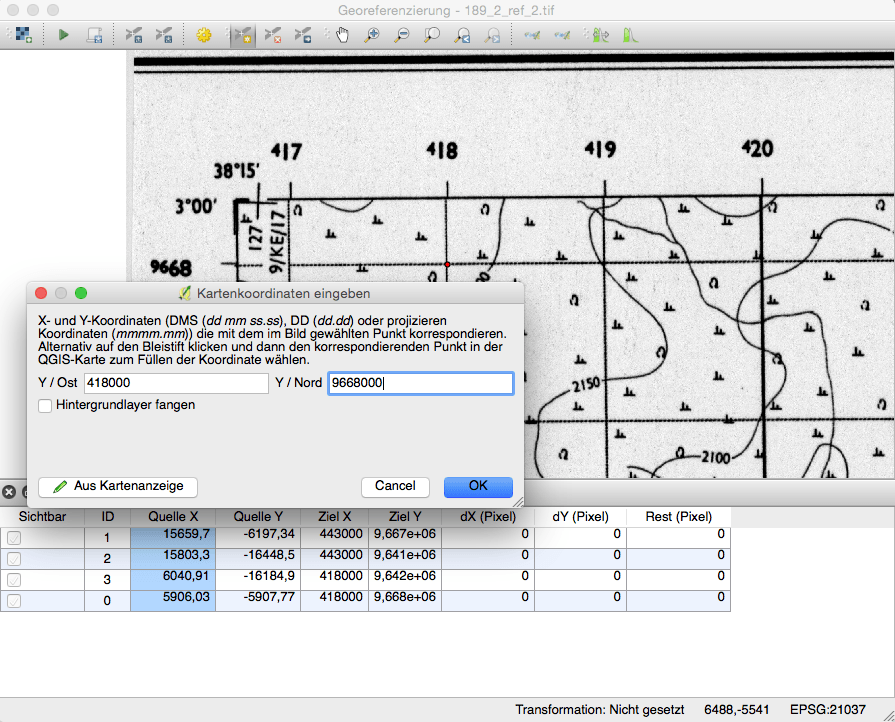


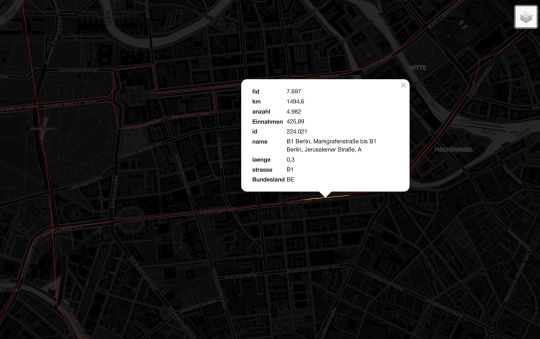

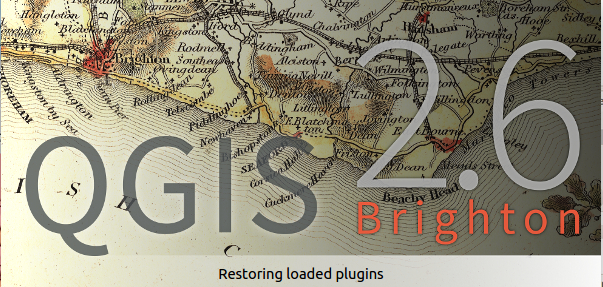
[…] Tutorial 1: Georeferenzierung von Karten mit QGis […]
[…] Tutorial 1: Georeferenzierung von Karten mit QGis Tutorial 2: Erstellung einer topographischen Karte Tutorial 3: Konvertierung von GPS-Daten (GPX to SHP) […]
[…] Tutorial 1: Georeferenzierung von Karten mit QGis Tutorial 2: Erstellung einer topographischen Karte Tutorial 3: Konvertierung von GPS-Daten (GPX to SHP) Tutorial 4: Digitalisierung von Karteninhalten (Punkte, Linien und Polygone) […]
[…] Tutorial 1: Georeferenzierung von Karten mit QGis Tutorial 2: Erstellung einer topographischen Karte Tutorial 3: Konvertierung von GPS-Daten (GPX to SHP) Tutorial 4: Digitalisierung von Karteninhalten (Punkte, Linien und Polygone) Tutorial 5: Einfache Geländeanalyse von Höhendaten (Raster) […]
UTM 37S, in welcher hübschen Gegend treibst Du Dich denn rum?
„…setzt einen Punkt auf eine Kreuzung von Längen- und Breitenlinie.“ Hehehe, die Hälfte der Karten, die ich so georeferenziert habe, enthielten diesen Vermerk:
😉
Argl, das Blog hat das img-Element gefressen. Hier also das Bildchen: http://blog.effjot.net/wp-content/uploads/2009/04/eintragung-koord-lkq50-2068-6_s3g-s3n-ie-w1v-480×69.jpg
[…] Tutorial 1: Georeferenzierung von Karten mit QGis Tutorial 2: Erstellung einer topographischen Karte Tutorial 3: Konvertierung von GPS-Daten (GPX to SHP) Tutorial 4: Digitalisierung von Karteninhalten (Punkte, Linien und Polygone) Tutorial 5: Einfache Geländeanalyse von Höhendaten (Raster) Tutorial 6: Verbinden von Shape-Files mit CSV-Dateien (tablejoin) Tutorial 7: Einbindung von WMS-Diensten im GIS (WMS, WCS, WFS) Tutorial 8: OpenStreetMap (OSM) – Import und Export mit QGis […]
[…] Tutorial 1: Georeferenzierung von Karten mit QGis Tutorial 2: Erstellung einer topographischen Karte Tutorial 3: Konvertierung von GPS-Daten (GPX to SHP) Tutorial 4: Digitalisierung von Karteninhalten (Punkte, Linien und Polygone) Tutorial 5: Einfache Geländeanalyse von Höhendaten (Raster) Tutorial 6: Verbinden von Shape-Files mit CSV-Dateien (tablejoin) Tutorial 7: Einbindung von WMS-Diensten im GIS (WMS, WCS, WFS) Tutorial 8: OpenStreetMap (OSM) – Import und Export mit QGis Teil 9: Erstellung einer interaktiven Webkarte mit QGis, QGis2leaf und Google Spreadsheet […]
Hallo! Wenn ich meine Karte referenziere und dann zur Überprüfung eine Basemap drunter lege stimmt leider der Ort nicht mit dem Originalschauplatz überein. Selbst wenn ich auf der Basemap den Schauplatz aufsuche werden mir für den Ort Koordinaten angezeigt die in keinem System mit den meinigen Übereinstimmen (habe sie zur überprüfung in die gängigsten Koordinaten umgerechnet (Gauß-Krüger, UMTs, Dezimalgrad…). Ich weiß einfach nicht was ich grundlegendes falsch mache. ich verstehe auch nicht in welchem Format mir die Koordinaten am unteren Bildrand angezeigt werden… Entschuldigung für die amateurhafte Frage, aber ich weiß nicht mehr weiter! Liebe Grüße Johnny
Hallo, schicke mir bitte die Karte bzw. den Kartenrahmen als Screenshot, damit ich mir ein Bild von der Problematik machen kann: info@digital-geography.com
Hello… Thanks a lot for this nice tutorial! But I need some help wit the transformation parameters… how do I know which ones I need? Thanks in advance!