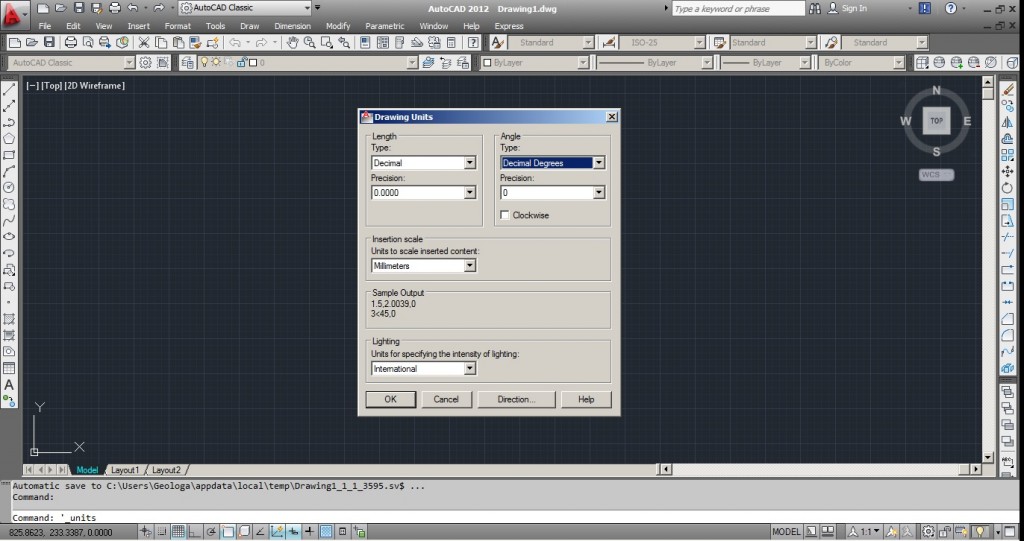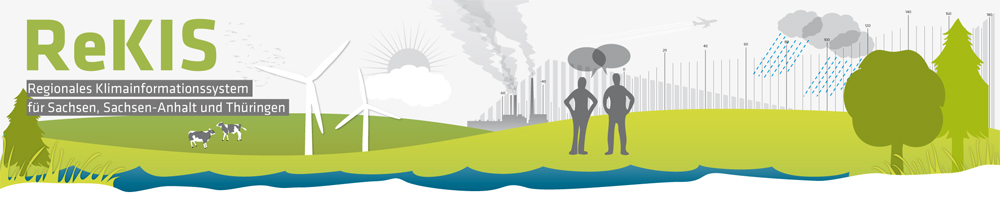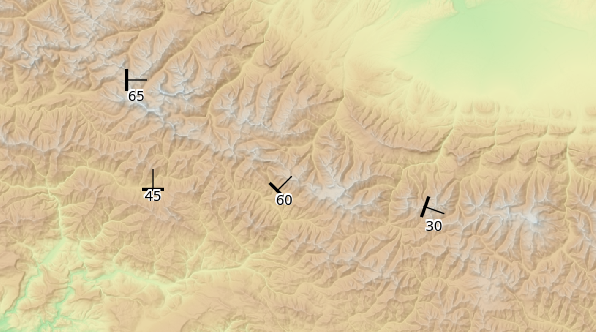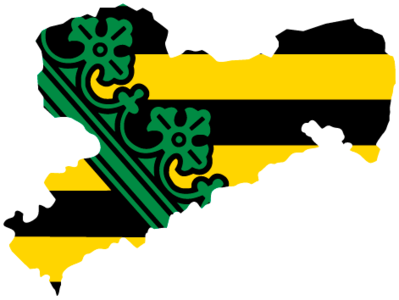Hola Todos!
Ich möchte Euch gern etwas über 2D Koordinatensysteme in AutoCAD erzählen!
Ihr erinnert euch noch mehr oder weniger an die Mathematikvorlesungen/Mathestunden und an alles was mit Punkten und Vektoren zu tun hat? Gut, denn jetzt habt ihr die Chance euer Wissen anzuwenden! (Falls Ihr euch nicht mehr erinnert: keine Angst! Es wird nicht übertrieben theoretisiert).
Wie ihr damals gelernt habt, wird ein Punkt mit Hilfe von Koordinaten dargestellt. In der Mathematik heissen diese oft X-Koordinate und Y-Koordinate (in 2D, in 3D, würde noch eine Z-Koordinate hinzukommen). In der Geografie haben sie verschiedene Namen, abhängig vom System, welches verwendet wird. Auf Karten in Chile zum Beispiel heissen sie oft ESTE(Ost) und NORTE(Nord) und beziehen sich auf das UTM WGS84 System. Im Allgemeinen werde ich mich auf dieses System beziehen (falls ihr nicht wisst was das ist, könnt ihr https://digital-geography.com.www378.your-server.de/diggeo konsultieren, es findet sich bestimmt ein netter Geograf, der euch weiter Hilft!).
Neben dem UTM WGS84 System, habe ich besonders in montanen Projekten auch mit lokalen Koordinaten zu tun hat. Das bedeutet meist, dass der Koordinatenursprung (0,0) irgendwo im Arbeitercamp (oft im Büro des Topographen vor Ort 😉 ) zu finden ist.
Ein kleines Beispiel
Ich befinde mich in diesem Moment in 19H 353964 m E , 6302104 m S (System UTM WGS84). Mit diesen Koordinaten ist mein Standpunkt genau definiert und ihr könnt mich auf der Weltkarte finden, wie zum Beipsiel mit Hilfe von GoogleEarth (Kleiner Tip, bin irgendwo in Südamerika auf der Westseite der Anden).
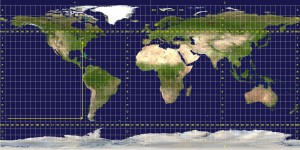
(Quelle: http://upload.wikimedia.org/wikipedia/commons/e/ed/Utm-zones.jpg )
Ich will den Punkt, der meinen Standort definiert, jetzt in AutoCAD darstellen. Dazu muss ich verschiedene Schritte befolgen.
Schritt 1: Einheiten
Ganz wichtig. Bevor ihr überhaupt anfangt den ersten Strich zu setzen, rate ich euch zu versichern, in welchen Einheiten ihr arbeitet!
AutoCAD unterstützt das metrische System (mm, cm, m etc.) und auch das imperiale System (inches, miles etc). Abbildung 1 zeigt das Menü, dass sich öffnet, wenn ihr in der Menüzeile: Format -> Units… klickt. Hier könnt ihr euere Einheiten umstellen. Ich empfehle euch als Grundeinheit mm einzustellen. Was es damit genau auf sich hat, werde ich in einem späteren Kapitel, welches sich mit dem Masstab, Skala etc. beschäftigt erklären. Was ihr nicht vergessen solltet, ist das ihr checkt, dass ihr eure Winkel in Grad habt und prüft das ein rechter Winkel 90° ist und nicht 100° (es sei denn natürlich, dass ihr in 400° und nicht in 360° Grad arbeiten wollt; Ich hatte schon mit Topographen zu tun, die 360° Kreise merkwürdig fanden!)

Schritt 2: Limits erweitern
Wenn ihr ein neues Projekt öffnet ist euer Arbeitsfeld meist auf ein vordefiniertes Limit gesetzt (420*297 mm, das entspricht den Massen für ein A4 Blatt). Also bevor ihr euren Punkt zeichnen könnt, müsst ihr euer Arbeitsfeld erweitern. Das geht in der Menüzeile: Format -> Drawing Limits. In der Command-Zeile (Konsole) fragt euch AutoCAD nun nach der linken unteren Ecke: Das entspricht den kleinsten Koordinaten, die ihr eingeben wollt und wir geben, wie in Abbildung 2: 0,0 ein und als maximale Ausdehnung (obere rechte Ecke) zum Beispiel 400000,6500000. Wichtig ist die Koordinaten des Punktes, den ihr zeichnen wollt innerhalb eurer Grenzen liegen.

Schritt 3: Punkt zeichnen
Jetzt wollen wir unseren Punkt genau mit den Koordinaten: X: 353964 und Y: 6302104 zeichnen. Wie machen wir das? Wir gehen in der Menüzeile auf Draw -> Piont -> Single Point oder Bildchen-klickend auf Punkt. Die Koordinaten geben wir in der Kommandobox ein. Zuerst die X Koordinate (horizontal) mit Komma getrennt die Y Koordinate (vertikal). Wenn ihr auf das Punkt-Bildchen geklickt habt, müsst ihr jetzt eure Atkion mit der ESC-Taste beenden (sonst würdet ihr weitere Punkte zeichnen).

Schritt 4: Punkt suchen
Glückwunsch! Ihr habt jetzt euren Punkt gezeichnet. Doch wo ist der Punkt? Zum Glück hat AutoCAD da ein sehr gutes ZOOM System. In der Komandozeilte gebt ihr zoom ein. Jetzt seht ihr eine Auswahl an Möglichkeiten, für diesen Fall ist nützlich a zu drücken. Denn das steht für „all“ und wïrd euch auf euren Bildschirm alles bringen, was ihr auf eurer Arbeitsfläche habt!
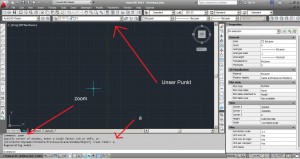
Fazit
Hoffe es hat schon etwas geholfen und ihr könnt jetzt zo viele Punkte, wie ihr wollt an genau die Stelle eurer Arbeitsfläche bringen, wo ihr sie wirklich haben wollt! Wenn ihr also jetzt eine Karte in AutoCAD bekommt, könnt ihr schon mal die Lage eurer Aufschlüsse, welche ihr im Gelände mit dem GPS notiert habt, in eure Karte einzeichnen! Yeah!